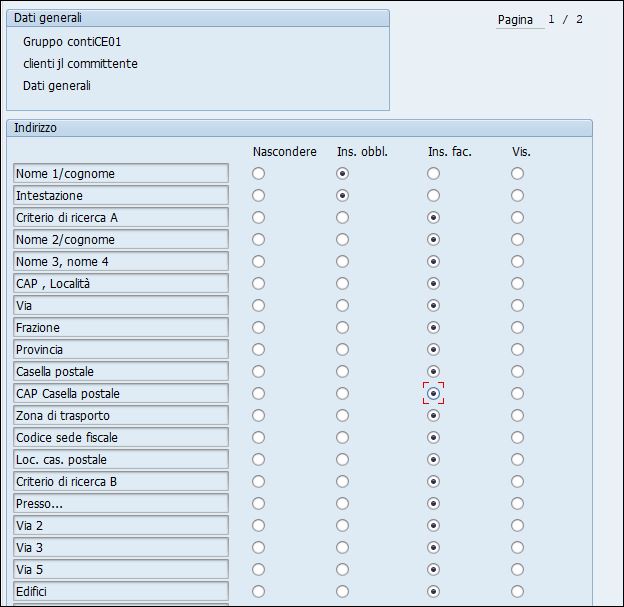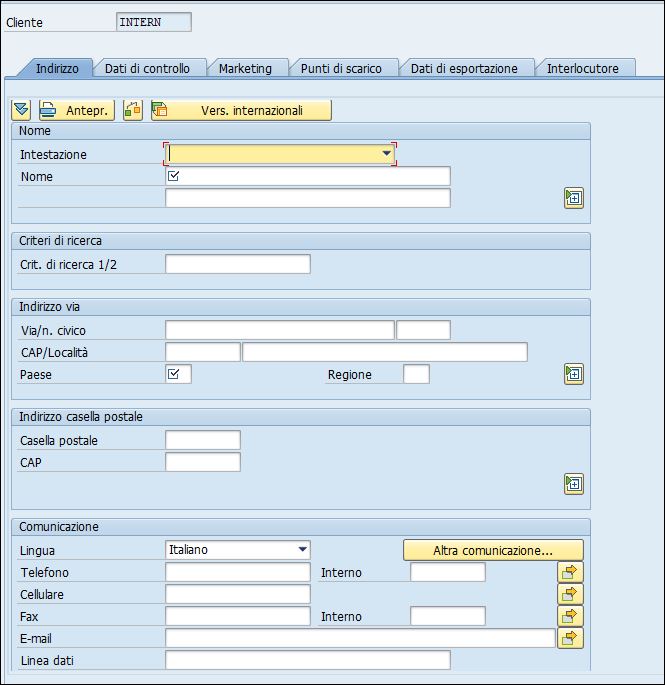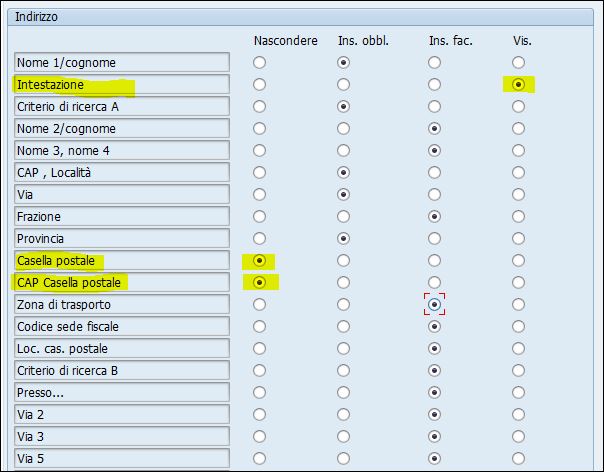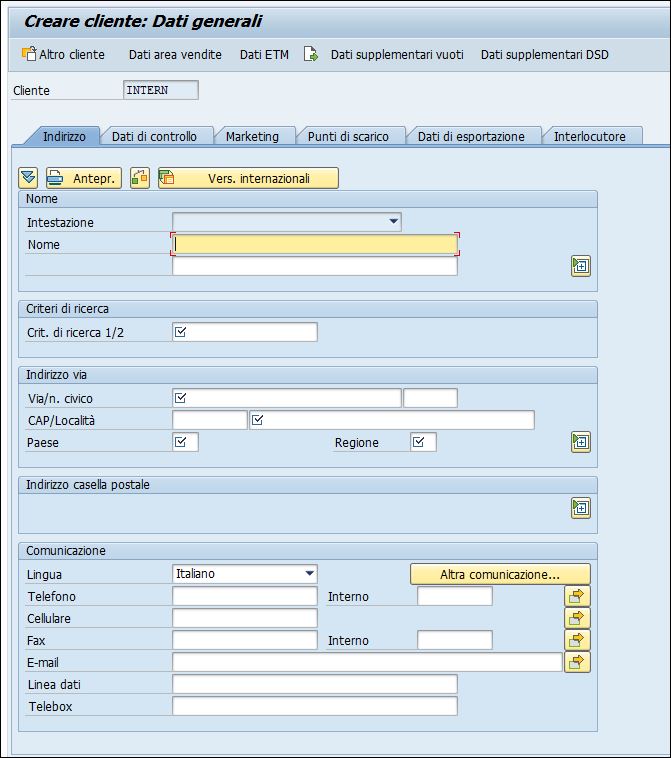Blog
Parametrizzare i campi dell’anagrafica clienti
- 24/08/2020
- Scritto da: Grazia Masulli
- Categoria: SAP Sales & Distribution (SD - OTC)
L’anagrafica dei clienti, è certamente uno dei pilasti nel modulo SAP SD.
L’obiettivo finale di ogni azienda è infatti quella di vendere beni o servizi, di conseguenza troveremo l’anagrafica clienti in ogni azienda in cui lavoriamo.
In numerose aziende il processo di creazione di un nuovo cliente viene svolto dai diversi dipartimenti coinvolti, a differenza delle anagrafiche materiali, che invece son spesso gestite unicamente da un team di persone esperte in questa funzione.
Per questo motivo numerose persone posso mettere mano sulla creazione di nuovi clienti nella società.
Perché si permette ciò? Beh certamente perché l’attività di vendita in una azienda va fomentata, e non vorremmo creare colli di bottiglia nel processo, solo perché un operatore delle vendite non abbia a disposizione l’anagrafica del cliente cui vendere la merce.
Allora cosa possiamo fare noi consulenti o superusers per supportare il dipartimento e garantire lo svolgimento del processo nella maniera più omogenea e sicura possibile?
Nel post di oggi ti mostro come customizzare i campi nella creazione di nuove anagrafiche clienti. In questo modo gli utenti finali che occasionalmente hanno bisogno di mettere mano sulle anagrafiche dei clienti, non saranno sviati da campi superflui, ma saranno al contrario in qualche modo guidati nel proprio lavoro.
Faccio presente che per eseguire questa funzione avrai bisogno di autorizzazioni superiori a quelle di un utente finale. Solitamente ha accesso a suddette funzioni il consulente o in alcuni casi un superuser esperto.
Utilizza la transazione OVT0 per accedere alla lista dei tipi di account esistenti. Naturalmente puoi sempre accedervi tramite il menu della IMG.
Logistica generale – Business Partner – Clienti – Controllo – Definire gruppi conti e selezione campi clienti.
È buona norma, nell’utilizzo di queste funzioni, non procedere a modificare direttamente il tipo di account originale, bensì di farne una copia, in maniera da tenersi sempre la soluzione di backup a portata di mano in caso sia necessario tornare al settaggio originale.
Operando doppio click sull’account che voglio modificare ho accesso ad una schermata dove i tre livelli dello stato di campo sono chiaramente visibili. Benché non siano rappresentati come icona, bensì solo come voci descrittive, è proprio li sopra che devo cliccare per accedere ai singoli campi!
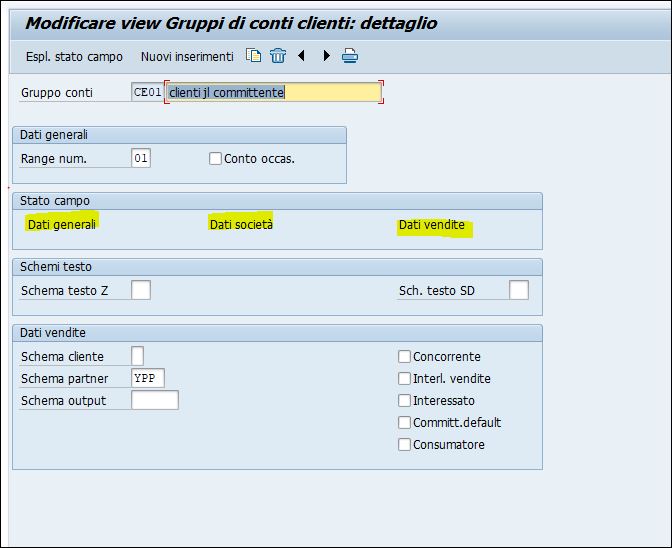
Adesso non mi resta che scegliere quali tabs voglio modificare. Nel nostro esempio ho scelto di modificare il tab dei dati di indirizzo.
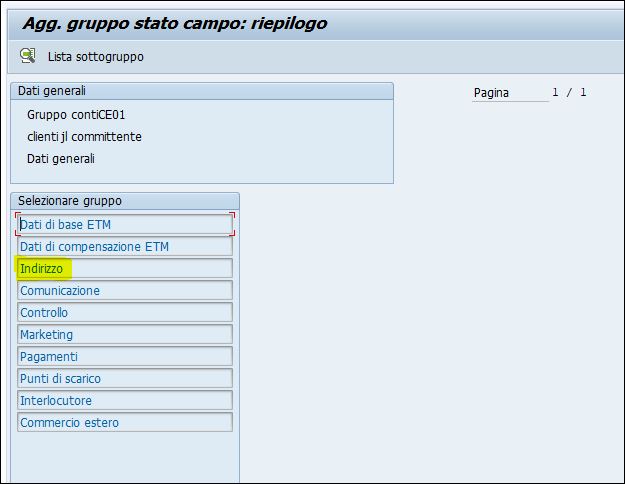
Una volta dentro la schermata, potrò scorrere e passare direttamente ai tabs successivi utilizzando l’icona appropriata indicante la pagina che scorre.
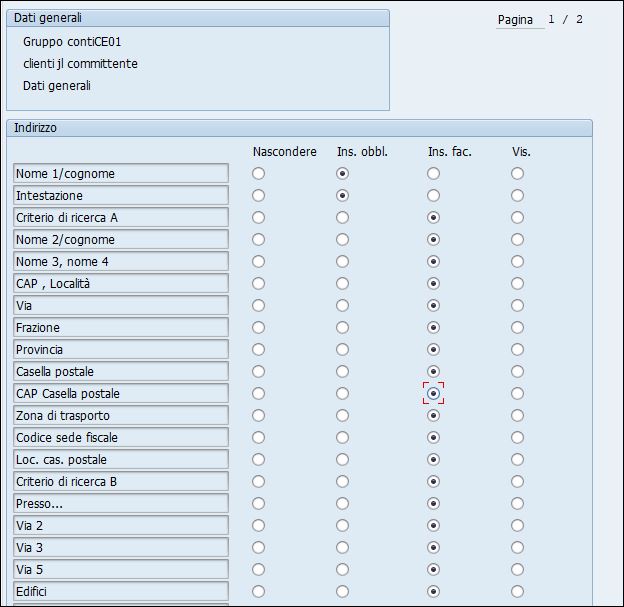
Procedo quindi a modificare le selezioni tenendo a mente quanto segue:
Nascondere. Significa che il campo non sará piú visibile nella schermata.
Ins. Obbl. Significa “inserimento obbligatorio”, viene graficamente rappresentato dalla casella con la spunta, e inoltre il sistema non mi permette di salvare il record se questo campo non è correttamente riempito.
Ind. Fac. È l’abbreviazione di “inserimento facoltativo”. Il campo è disponibile senza ulteriori indicazioni.
Vis. Significa “visualizzare”. Il campo di riferimento apparirà grigio e non potrete modificarlo. Quest’ultima opzione si rende davvero pratica per evitare inserimenti sbagliati.
Una volta completate le modifiche procedo con gli altri elementi oppure salvo la mia richiesta.
Anche qui il mio personale suggerimento è di dare il nome appropriato alla richiesta di modifica.
Nell’ultima schermata ti mostro come cambiano i tabs di inserimento del nuovo cliente prima e dopo la modifica effettuata.
Spero questo piccolo suggerimento ti risulti utile, fammi sapere nei se puoi applicarlo nella tua azienda e se ne avete tratto giovamento!
Ti ricordo che il corso SAP SD online é giá disponibile, basta cliccare su link qui sotto:
Contattami per ricevere il coupon di sconto riservato ai lettori di CorsoSAP!!